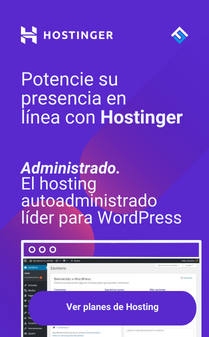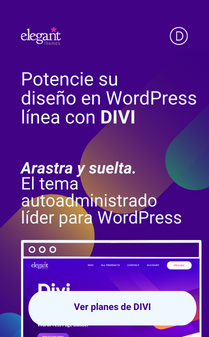En el mundo del comercio electrónico, la gestión eficiente de pedidos es fundamental para mantener un negocio en funcionamiento sin problemas. Uno de los aspectos más recurrentes y necesarios en esta gestión es la capacidad de imprimir los pedidos entrantes para su posterior procesamiento. Sin embargo, para muchos propietarios de tiendas en línea que utilizan la plataforma WooCommerce, esta tarea puede resultar desafiante.
La necesidad de imprimir pedidos en WooCommerce es un problema común que enfrentan muchos comerciantes digitales. Desde la conveniencia de tener registros físicos hasta la necesidad de proporcionar documentación impresa a los clientes, contar con una solución efectiva se convierte en una prioridad. Además, encontrar una opción gratuita y accesible agrega otra capa de dificultad a esta búsqueda.
1. Acceso al panel de administración de WordPress
Para comenzar, es crucial familiarizarse con el panel de administración de WordPress, ya que es desde este punto donde gestionaremos todos los aspectos de nuestra tienda en línea, incluida la impresión de pedidos en WooCommerce.
El primer paso es acceder al panel de administración de WordPress. Esto se logra ingresando la URL de tu sitio web seguida de «/wp-admin» en la barra de direcciones del navegador. Por ejemplo, si tu sitio web es «www.ejemplo.com», la URL de acceso al panel de administración será «www.ejemplo.com/wp-admin». Al ingresar esta URL en tu navegador, se te pedirá que inicies sesión.
Es importante resaltar la necesidad de contar con las credenciales de administrador para acceder al panel. Estas credenciales son proporcionadas durante la instalación de WordPress y su acceso está restringido para garantizar la seguridad y el control del sitio. Si no tienes estas credenciales a mano, es vital contactar al soporte de tu proveedor de hosting para obtener asistencia en la recuperación o restablecimiento de las mismas.
Una vez que hayas ingresado las credenciales correctas, serás redirigido al panel de administración de WordPress, desde donde podrás comenzar el proceso de instalación y configuración del plugin necesario para imprimir los pedidos en WooCommerce.
2. Instalación del plugin «PDF Invoices & Packing Slips for WooCommerce by WP Overnight»
Una vez que hayas accedido al panel de administración de WordPress, el siguiente paso es encontrar, instalar y activar el plugin necesario para imprimir los pedidos en WooCommerce. En este caso, utilizaremos el plugin «PDF Invoices & Packing Slips for WooCommerce» desarrollado por WP Overnight, que puedes encontrar en el repositorio oficial de WordPress.
A continuación, te detallo los pasos para instalar este plugin:
- En el panel de administración de WordPress, dirígete a la sección de «Plugins» en la barra lateral izquierda y haz clic en «Añadir nuevo».
- En la página de «Añadir nuevo plugin», verás un campo de búsqueda en la esquina superior derecha. Escribe «PDF Invoices & Packing Slips for WooCommerce» en este campo y presiona Enter.
- Aparecerá una lista de resultados de búsqueda. Busca el plugin «PDF Invoices & Packing Slips for WooCommerce» desarrollado por WP Overnight y haz clic en el botón «Instalar ahora» junto a él.
- Una vez que el plugin se haya instalado correctamente, aparecerá un botón que dice «Activar». Haz clic en este botón para activar el plugin.
¡Felicidades! Has instalado con éxito el plugin «PDF Invoices & Packing Slips for WooCommerce» en tu tienda en línea. Ahora, este plugin te permitirá generar fácilmente facturas y albaranes en formato PDF para tus pedidos en WooCommerce.
Este plugin es una herramienta imprescindible para cualquier propietario de una tienda en línea que desee proporcionar documentación profesional y bien organizada a sus clientes. Con su capacidad para generar automáticamente facturas y albaranes en PDF, simplifica enormemente el proceso de gestión de pedidos y mejora la experiencia del cliente.
3. Navegación en WooCommerce para imprimir pedidos
Una vez que has instalado y activado el plugin «PDF Invoices & Packing Slips for WooCommerce», el siguiente paso es navegar por WooCommerce para imprimir los pedidos que necesitas procesar. A continuación, te guiaré a través de los pasos para acceder a la sección de «Pedidos» en el panel de administración de WooCommerce y seleccionar un pedido específico para imprimir:
- En el panel de administración de WordPress, dirígete a la sección de «WooCommerce» en la barra lateral izquierda y haz clic en ella para expandir las opciones.
- Entre las opciones expandidas, busca y haz clic en «Pedidos». Esto te llevará a la página donde se muestran todos los pedidos que has recibido en tu tienda en línea.
- En la página de «Pedidos», verás una lista de todos los pedidos ordenados por fecha, estado y otros criterios relevantes. Utiliza las opciones de filtro y búsqueda si necesitas encontrar un pedido específico.
- Una vez que hayas localizado el pedido que deseas imprimir, haz clic en él para abrir los detalles del pedido. Aquí encontrarás información detallada sobre el pedido, incluidos los productos comprados, la información del cliente, el estado del pedido y más.
- Con los detalles del pedido abiertos, busca la opción proporcionada por el plugin «PDF Invoices & Packing Slips for WooCommerce» para generar el archivo PDF del pedido. Por lo general, esta opción estará etiquetada claramente y se encontrará cerca de la información del pedido.
- Haz clic en la opción para generar el archivo PDF del pedido. El plugin generará automáticamente un archivo PDF que contiene todos los detalles relevantes del pedido, como los productos comprados, la información del cliente, el total del pedido, entre otros.
Listo! Ahora has navegado con éxito en WooCommerce y has seleccionado un pedido específico para imprimir utilizando el plugin instalado.
4. Generación del archivo PDF del pedido
Ahora que estás listo para generar el archivo PDF del pedido utilizando el plugin «PDF Invoices & Packing Slips for WooCommerce», te proporcionaré una guía detallada sobre cómo llevar a cabo este proceso y qué datos se incluirán en el archivo PDF resultante:
- En la página de detalles del pedido, después de haber seleccionado el pedido específico que deseas imprimir, busca la opción proporcionada por el plugin para generar el archivo PDF del pedido. Esta opción puede estar etiquetada como «Generar PDF», «Crear factura PDF», «Descargar factura» u otra variante similar, dependiendo de la configuración del plugin.
- Haz clic en la opción para generar el archivo PDF del pedido. El plugin comenzará a procesar la información del pedido y generará automáticamente un archivo PDF que contendrá todos los detalles relevantes del mismo.
- Una vez que se complete la generación del PDF, deberías recibir una notificación o ver un enlace para descargar el archivo PDF del pedido. Haz clic en este enlace para descargar el archivo a tu dispositivo.
- Abre el archivo PDF descargado para revisar los detalles del pedido. En el archivo PDF, encontrarás una presentación organizada y profesional de la información del pedido, que puede incluir, entre otros, los siguientes datos:
- Detalles del cliente: nombre, dirección de envío, dirección de correo electrónico, etc.
- Detalles del pedido: número de pedido, fecha de pedido, estado del pedido, método de pago, etc.
- Detalles de los productos: nombre, cantidad, precio unitario, subtotal, etc.
- Total del pedido: suma total de los productos comprados, impuestos, gastos de envío, descuentos aplicados, etc.
- Revisa cuidadosamente el archivo PDF para asegurarte de que todos los datos sean correctos y estén completos. Si es necesario, puedes realizar ajustes adicionales en la configuración del plugin para personalizar la apariencia y el contenido de tus facturas y albaranes PDF.
¡Enhorabuena! Has generado con éxito el archivo PDF del pedido utilizando el plugin instalado. Ahora puedes imprimir este archivo PDF y utilizarlo según sea necesario para procesar el pedido y proporcionar documentación a tus clientes de manera profesional y eficiente.
5. Impresión del pedido
Ahora que has generado el archivo PDF del pedido, el siguiente paso es imprimirlo para su posterior procesamiento. A continuación, te proporcionaré instrucciones finales sobre cómo imprimir el archivo PDF generado y algunas sugerencias adicionales sobre el manejo de los pedidos impresos:
- Abre el archivo PDF del pedido en tu dispositivo utilizando un visor de PDF compatible, como Adobe Acrobat Reader u otro software similar.
- Una vez que hayas abierto el archivo PDF, haz clic en el icono de impresión o selecciona la opción «Imprimir» en el menú del visor de PDF. Esto abrirá el cuadro de diálogo de impresión.
- En el cuadro de diálogo de impresión, verifica y ajusta la configuración de impresión según tus preferencias, como la impresora seleccionada, la orientación de la página, el tamaño del papel, etc.
- Después de configurar las opciones de impresión según tus necesidades, haz clic en el botón «Imprimir» para comenzar el proceso de impresión del archivo PDF del pedido.
- Una vez que la impresión haya finalizado, asegúrate de revisar el documento impreso para verificar que todos los detalles del pedido se impriman correctamente y sean legibles.
Sugerencias adicionales sobre el manejo de los pedidos impresos:
- Organiza tus pedidos impresos en un sistema de archivo o carpeta dedicada para facilitar su acceso y gestión. Puedes etiquetar los pedidos por fecha, número de pedido o cualquier otro criterio relevante.
- Considera la posibilidad de archivar copias digitales de los pedidos impresos para tener un registro electrónico adicional y respaldar la información importante de tu tienda en línea.
- Mantén un registro actualizado de los pedidos impresos y su estado de procesamiento para garantizar una gestión eficiente y seguimiento adecuado.
- Si es necesario, consulta con tu proveedor de servicios de impresión local para obtener asesoramiento sobre opciones de impresión y acabado que puedan mejorar la presentación y profesionalismo de tus pedidos impresos.
Con estas instrucciones y sugerencias adicionales, estás listo para imprimir y gestionar tus pedidos de manera efectiva y eficiente! Continúa explorando las funcionalidades y características del plugin «PDF Invoices & Packing Slips for WooCommerce» para optimizar aún más la gestión de tu tienda en línea.
Conclusión
En este artículo, hemos recorrido un proceso paso a paso para imprimir pedidos en WooCommerce utilizando el plugin «PDF Invoices & Packing Slips for WooCommerce». Recapitulemos brevemente los pasos cubiertos:
Acceso al panel de administración de WordPress y la importancia de contar con las credenciales de administrador.
Instalación del plugin «PDF Invoices & Packing Slips for WooCommerce» desde el repositorio de WordPress.
Navegación en WooCommerce para seleccionar un pedido específico para imprimir.
Generación del archivo PDF del pedido y explicación detallada sobre los datos incluidos en el archivo.
Instrucciones finales sobre cómo imprimir el archivo PDF generado y sugerencias adicionales sobre el manejo de los pedidos impresos.
Es importante destacar la utilidad del plugin «PDF Invoices & Packing Slips for WooCommerce» para la gestión de pedidos en tu tienda en línea. Este plugin simplifica enormemente el proceso de generación de facturas y albaranes en formato PDF, ofreciendo una solución conveniente y profesional para imprimir pedidos en WooCommerce de manera eficiente.
En resumen, imprimir pedidos en WooCommerce de forma gratuita y accesible es posible gracias a esta guía paso a paso y al plugin recomendado.